Body
About
This article explains how to use the Adobe Sign web app to sign PDF documents.
Environment
Any Browser
Steps
How to use Adobe Sign to Sign PDFs
-
Go to the Adobe Sign website and sign in with your Adobe Account.
-
On the bottom left, select Fill and Sign a Document.

-
In the menu that pops up, select Add Files, or drag and drop your file into the box. Write a name for the document and choose whether or not to password protect the document as well.
-
On the next page, click the Sign icon to pull up the signing menu.

-
From here, a menu will appear that will allow you to sign or initial the document, and there will be options to type, use the trackpad, or use a signature PDF to do so. Press apply to add your signature.

6. Drag and place your signature wherever you’d like on the document. Note that once you add the signature you will not be able to edit anything further.

7. When finished, press Done and a menu will appear that allows you to download or send the PDF.
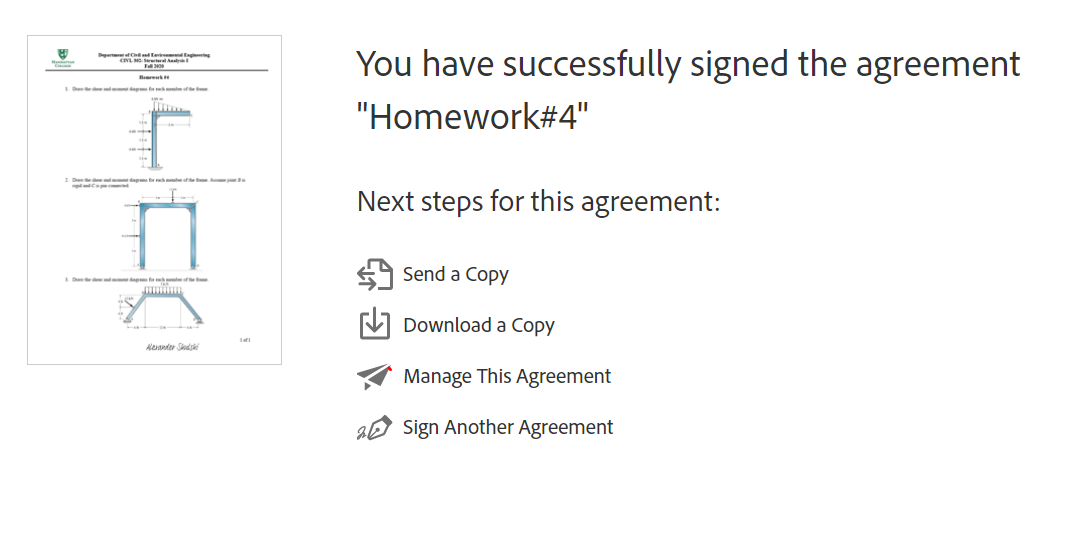
For more help, please contact ITS at its@manhattan.edu or 718-862-7973.