Body
About
*Only approved content contributors who have accounts on the digital signage server system can add graphical content. If you have something to add please submit a request for the content to be added for you.
Note that approved users can upload "graphical" content to an assigned content feed. Such content is displayed in the left part of the template used by one or more signage screens.
Steps
Signing into Concerto
1. Go to https://signage.manhattan.edu/
2. Sign in via your credentials
Best Practices for Designing Fliers
-
Make the flyer horizontal (landscape), not vertical (portrait), 1080x800 works well.
-
Do not include a lot of text
-
Text must be readable, especially when placed over an image.
-
Avoid using clipart
-
Avoid using the Comic Sans Font
-
The Supported files are .PNG , .JPG, .GIF and PDF.
Below is an example of graphical content being displayed on the left side of the screen.

Adding Graphic/Content
After signing in you will be greeted by a screen similar to the below.
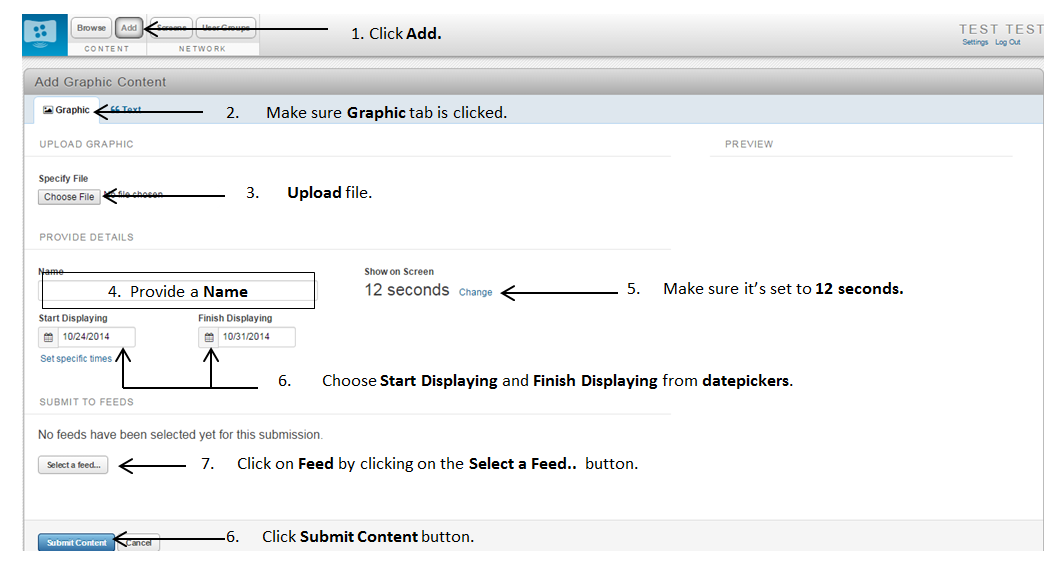
-
Select on Add in the toolbar on the top.
-
Make sure Graphic Tab is selected.
-
Select the Choose Files button to Upload a File (.gif, .jpg, .png).
a. A preview of the file will appear on the right side.
-
Provide a Name.
-
Change the number of seconds between 7-12
-
Choose the date for Start Displaying and Finish Displaying from datepickers. You may also change the specific times by selecting Set specific times.
-
Select the Feed, Users can only post to their assigned "graphic" feed.
-
Select Submit Content on the bottom when complete.
Deleting Content
*Remember that when you create content you set an expiration date. When that day comes the content will automatically delete itself.
In the event that you want to delete the content,

(This bar is located on the top right)
-
Press the Browse button
-
Press the Feed that is named accordingly to the Department or location.
You should be presented with this screen.

3. Click the item you want to delete found at the bottom. This will bring the Item into focus. ( Please be careful not to delete the feed )
4. Then on the top right click Delete Content.

Please be careful in not to delete the feed.
Support
If you need assistance posting content, you may request assistance at Digital Signage New User Account or Screen Access