Body
About
Activity Monitor is a built-in tool for Mac devices that monitors the usage of your PC's resources. This program allows you to monitor the applications, processes, and services currently running on your PC. There, you can see if unneeded applications are using your PC's resources. Quitting those unnecessary applications can help free up wasted memory, and also improve battery life and performance.
Environment
Activity Monitor is only available to use on Mac devices. For Windows devices, please visit this Knowledge Base Article on Using Windows Task Manager.
Steps
There are several ways to open Activity Monitor:
- Open Finder and search for the Application folder. Once you enter the Applications folder, select the Utilities folder. Inside the Utilities folder you can select the Activity Monitor icon to open it.

- Open the Launch Pad and navigate to the Utilities folder to find the Activity Monitor icon.
- Using the Spotlight search button, you can simply type in Activity Monitor and select Enter.
Once you open the Activity Monitor, you will see this screen:
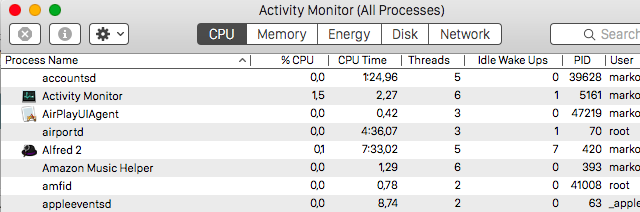
Here you can inspect which processes are using most of your computer's CPU, CPU time, Threads, Idle Wake Ups, etc.
Once you have determined the process that is using the most resources, you can select that process, and select the Quit button found in the top left corner. Quitting unnecessary apps that are using resources can help improve battery life and performance by freeing up those resources. Make sure that you know what application that process is associated with so that you do not accidentally quit a process that is important to your Mac.
For more help, please contact ITS at its@manhattan.edu or 718-862-7973.