Chancellor’s Room Checklist
Instructions for starting a conference call
To “Call a Phone”
Video Conf button on Crestron must be selected
Crestron on Podium & digital Crestron screen mirror each other
2 ways to call someone
CALL A PHONE icon (starts a new meeting)
Or START A NEW MEETING icon then add people email or phone call
Volume Control: located in 2 places
Crestron digital (arrows on right of screen) podium: manual dial knob
Google meet hardware touch screen (once you have opened a meeting volume control is on the upper right of screen)
Projector Screen / Light Control:
- You must manually press the buttons to raise & lower the projector.
- The controls are found:
- on the bookshelf by the camera
- on the podium at the front of the room
- The room lights automatically dim when the projector screen is lowered
- Adjustment for the lights is on the projector screen control panel
- The projector screen & light control do not work independently.
- If you want the lights to stay on after the projector screen is lowered, you must wait until the screen is fully lowered before you can turn the lights on/off.
Display screen control on podium
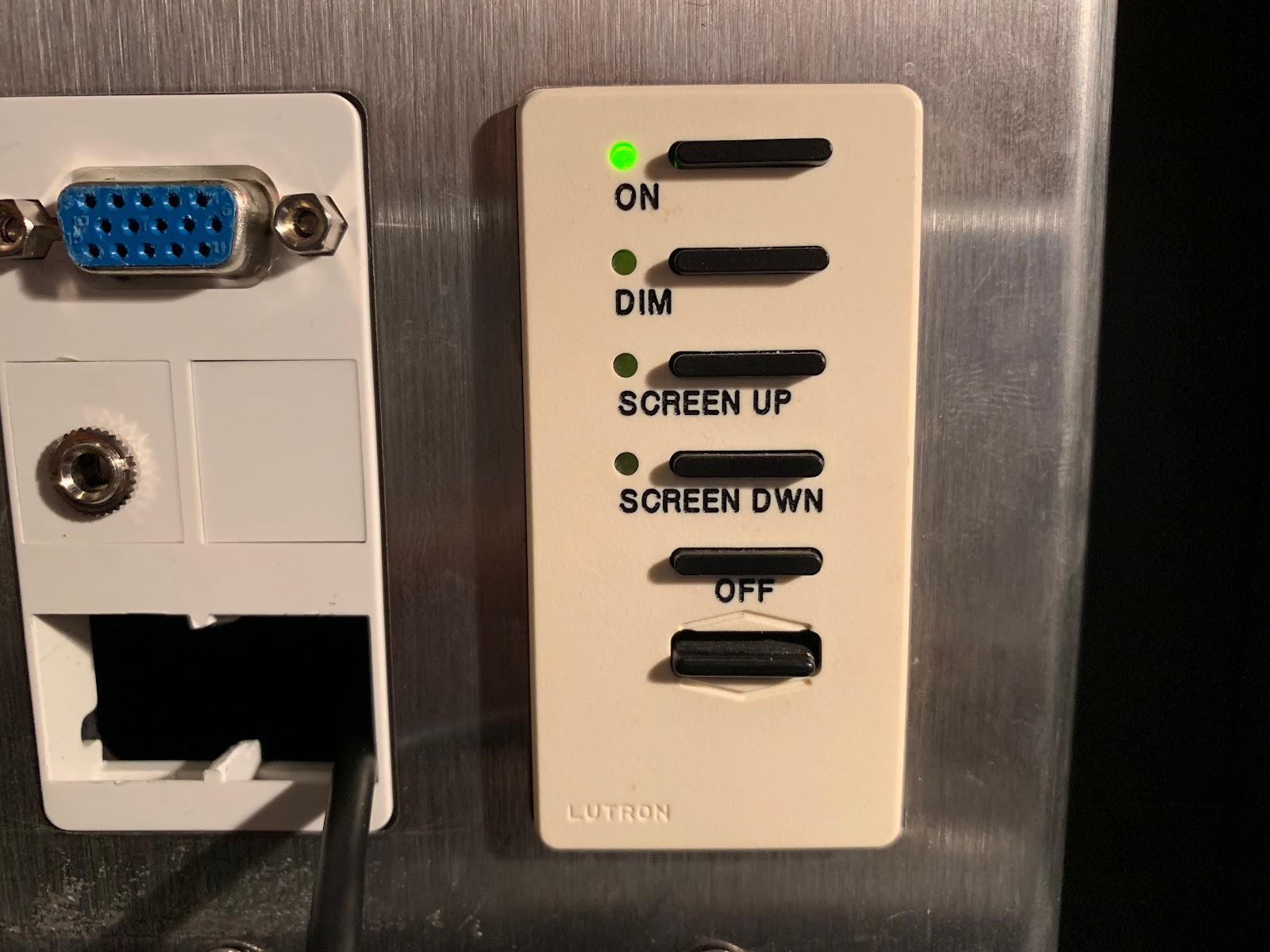
Any meetings that are scheduled in the room will show up on the Chromebox for meetings touch control unit & on the projector screen.
Note: VIDEO CONF must be selected first