Body
About
This article will show you four methods to connect to Airtame to present in a classroom wirelessly.
Environment
Mac, Windows, and iOS.
Connect via the Airtame Application
-
Open the Airtame application (can be downloaded from here)
-
Type in the name of the Room you will be wirelessly presenting to (ex: MGL 308)
-
Click Share Screen (this shares the entire desktop) or Share Window (this shares only a specific application of your choosing)

-
Enter the 4-digit pin (this will popup when you select a room)
-
You are now connected
Connect via Windows (Miracast)
-
Type  + K shortcut on your keyboard
+ K shortcut on your keyboard
-
A list of wireless devices will pop up
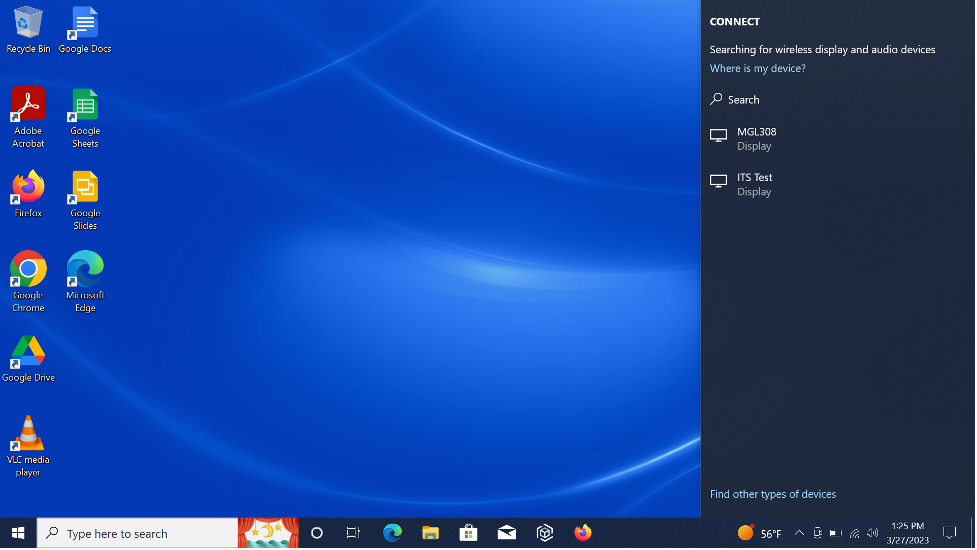
-
Select the room you are trying to present to
-
Enter the 4-digit pin (this will popup when you select a room)

-
You are now connected
Connect via Mac (Screen Mirroring)
-
Click on Screen Mirroring in the task bar.

-
Click on the room you will be presenting to

-
Enter the 4-digit pin (this will popup when you select a room)
-
You are now connected
Connect via iOS (Screen Mirroring)
-
Swipe down from the top right of the screen
-
Select Screen Mirroring
-
Select the room you will be presenting to\

-
Enter the 4-digit pin (this will popup when you select a room)

-
You are now connected
For more help, please contact ITS at its@manhattan.edu or 718-862-7973.