About
This article describes how to use Google Chrome Profiles.
Environment
Google Chrome Profiles
How to Add a Person or Profile to Google Chrome
Step 1.
On your computer, open a Chrome Window
Step 2.
At the top right of your browser, click your “Profile”.

Step 3.
A menu will appear at the bottom.
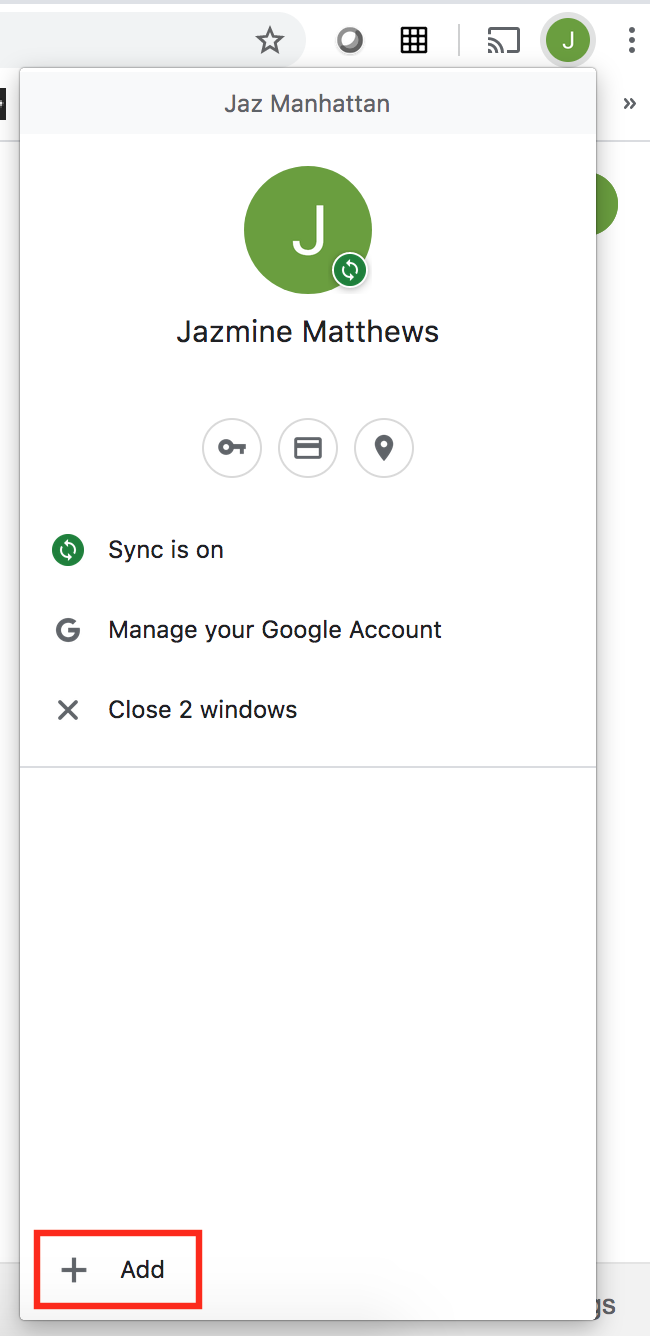
Step 4.
Choose a name and photo. Click “Add”.

How to Switch to Another Person or Profile
Step 1.
On your computer, open a Chrome Window.
Step 2.
At the top right of your browser, click “Profile”.

Step 3.
Choose the person or profile you want to switch to.
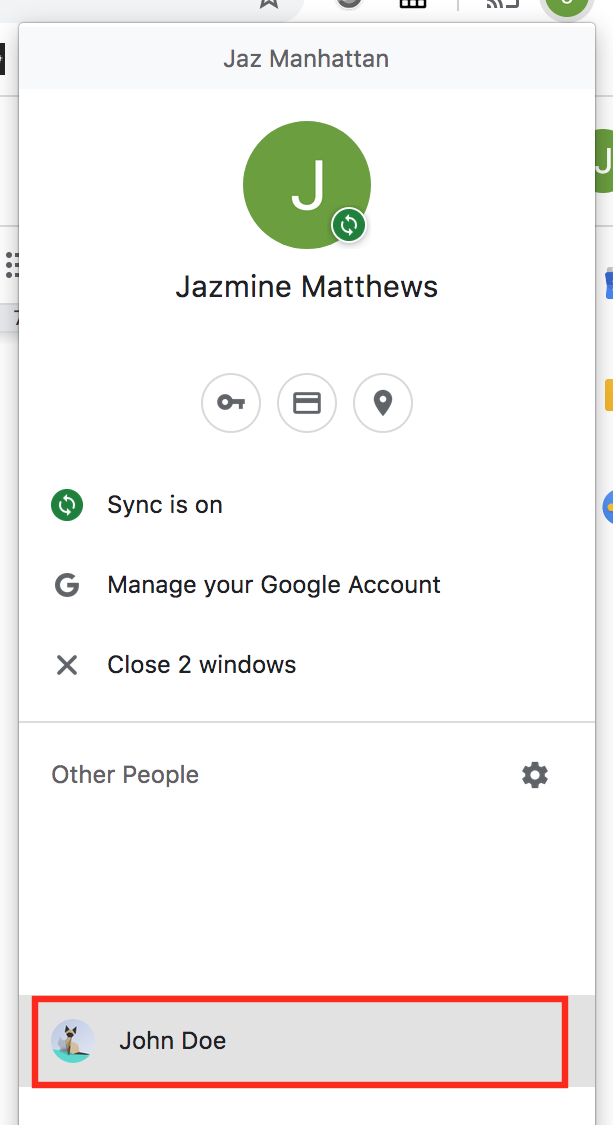
How to Remove a Person or Profile
After you remove someone from Chrome, their bookmarks, history, passwords, and other settings are erased from the computer.
Step 1.
On your computer, open a Chrome Window.
Step 2.
At the top right of your browser, click “Profile”.

Step 3.
Click “Manage People”.

Step 4.
Point to the person you want to remove. At the top right of the person’s profile picture, click “More”.
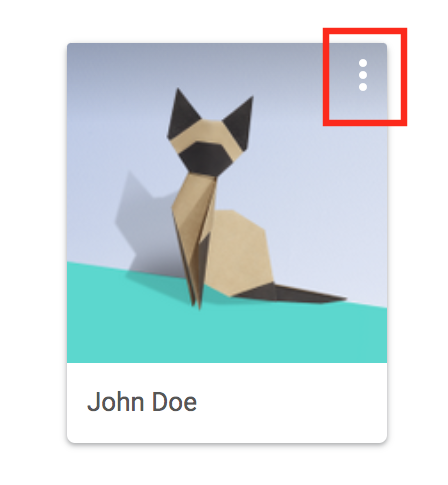
Step 5.
A menu will appear, confirm by clicking “Remove This Person”.

How to Sign In and Turn On Sync
To turn on sync, you'll need a Google Account.
Step 1.
On your computer, open a Chrome Window.
Step 2.
At the top right of your browser, click “Profile”.

Step 3.
Sign in to your Google Account
Step 4.
If you want to sync your info across all your devices, click “Turn on sync”. Then click “Turn on”.

How to Turn Off Sync
If you turn off sync, you can still see your bookmarks, history, passwords, and other settings on your computer. If you make any changes, they won't be saved to your Google Account and synced to your other devices. When you turn off sync, you’ll also be signed out of other Google services, like Gmail.
Step 1.
On your computer, open a Chrome Window.
Step 2.
At the top right of your browser, click “Profile”.

Step 3.
A menu will appear at the bottom. Click “Sync is on”, then click “Turn off”.


How to Open Guest Mode
Step 1.
On your computer, open a Chrome Window.
Step 2.
At the top right of your browser, click “Profile”.

Step 3.
A menu will appear at the bottom. Click “Guest”.
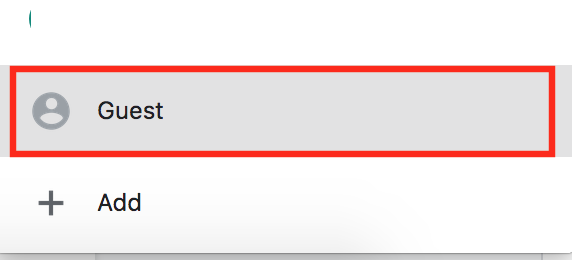
How to Leave Guest Mode
Close the Chrome Guest mode browsing window. Your browsing history, cookies, and site data will all be deleted.