About
This article describes how to change your computer’s video and audio settings for Google Meet.
Environment
Desktop browser
Steps
Step 1.
On your computer, go to https://meet.google.com.
Step 2.
Before you join your meeting, click More Options and then click Settings.

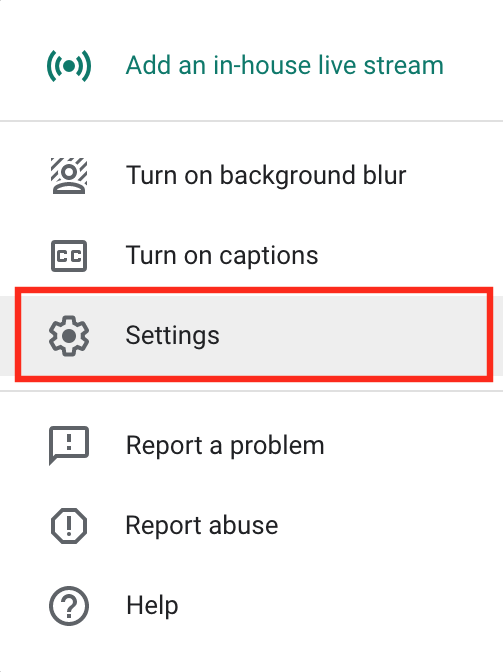
Step 3.
Choose the settings you want to change. Select your microphone, your speakers and your camera.
Step 4.
Close the window and join your meeting.

How to change the privacy setting on Windows 10
Step 1.
On the bottom left of your computer screen, click the Start menu.
Step 2.
Click Settings and then click Privacy.

Step 3.
Choose the audio and video settings you want to change.