About
One of the benefits that Manhattan College Google accounts offer is the ability to add contacts. This will allow you to easily write an email to someone without remembering their email. Manhattan College email accounts will already be added to your contacts list, however, this is useful for when you want to email external users. If you have many external emails within your iOS device contacts list that you would like to transfer to your Manhattan College email, you can import those email addresses by following these steps. (Note: If you are transferring your iOS contacts for use specifically with Gmail, then make sure that each contact has an email associated with it.)
Environment
You will need an iCloud account associated with your iOS device. This is necessary for accessing your device's contacts from your browser.
Steps
- Navigate to iCloud.com
-
You will have to sign in via your Apple ID credentials. You will be asked to complete a Two Factor Authentication by entering the 6 digit code that was sent to your device.
-
Once logged in, you will be presented with this screen:
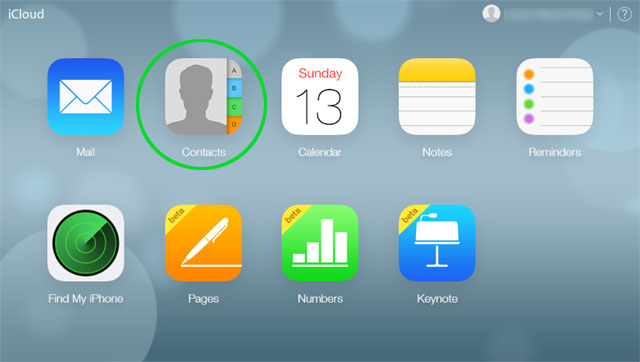
-
Select Contacts. This will open a list of the contacts from your device.
-
Then this screen will be appear:
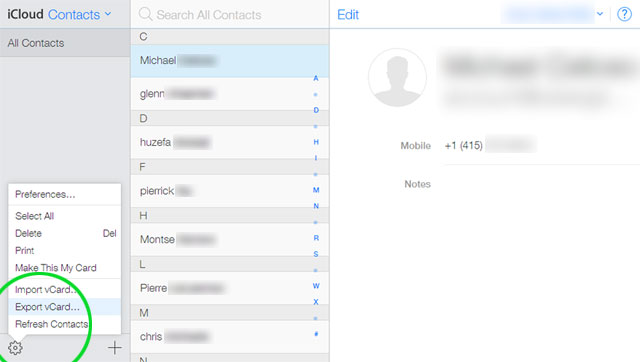
-
Now you can begin to select the contacts that you want to export by either:
- Once you have selected the contacts, select the Gear Icon again and select Export vCard. Your computer will download a VCF file containing the selected contacts. The name of the file will be explicit as for how many contacts were exported. You can use the file name to verify how many contacts were downloaded.
- With the file finally downloaded to your computer, you can now upload this file to Google Contacts.
- Navigate to Google Contacts Once logged in, Select Import.


- Once you are done importing the vCard file, the contacts that you selected should all be present in your account after refreshing all tabs. In the case of emails, you should be able to find someone's email address by typing their name only (provided that the contact information from your contacts list in iOS already contained emails).