About
This article explains how to blur or customize the background of a Google Meet. You can follow the instructions for uploading your own image or you can choose one of these images of the Manhattan College campus or logo provided by The Office of Marketing and Communication.
Environment
Google Meet
Blur/Change background
-
Log on to your Google Meet.
-
Click on the three dots in the bottom right corner and select Apply visual effects.

-
From here, you can blur your background to varying degrees or even set your background as a custom image from your computer.

Custom Background Change
Step 1.
Navigate to your Google meeting.
Step 2.
Before you enter your meeting, click Change Background.

Step 3.
A drop down menu will appear, click Use Image from Disk. Once you have uploaded an image it will stay there, so you can upload a new one or choose a previously uploaded one. You can also download of these images of the Manhattan College campus or logo and upload one of your choosing.
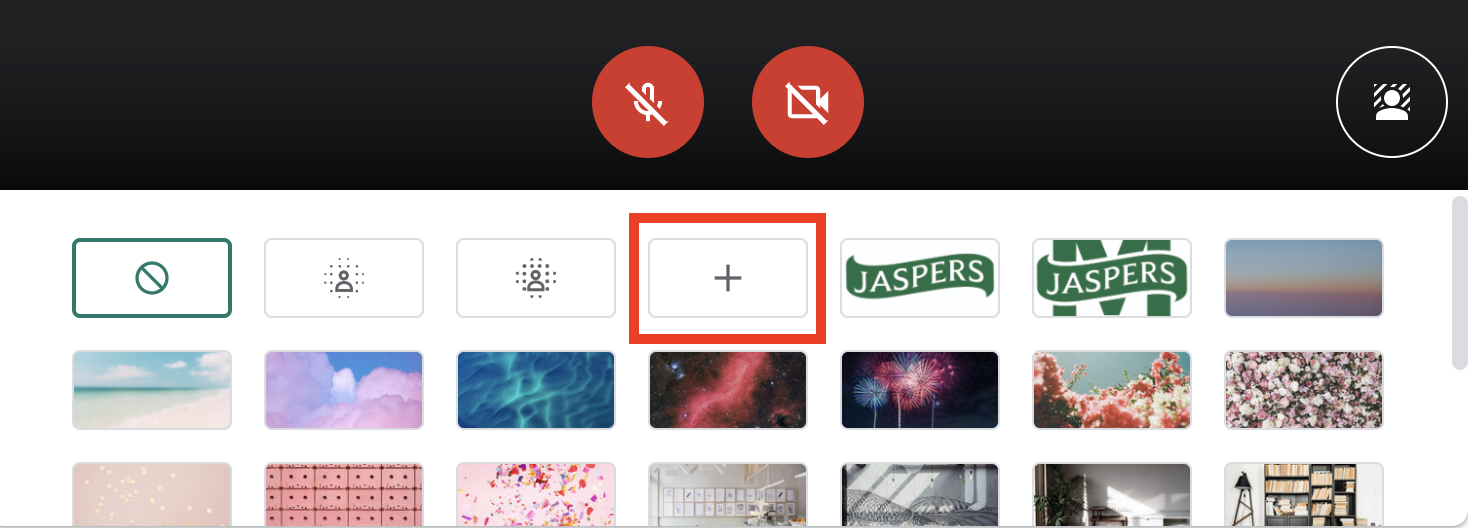
Step 4.
A files window will pop up, click the file that you want to be your background and then click Open.
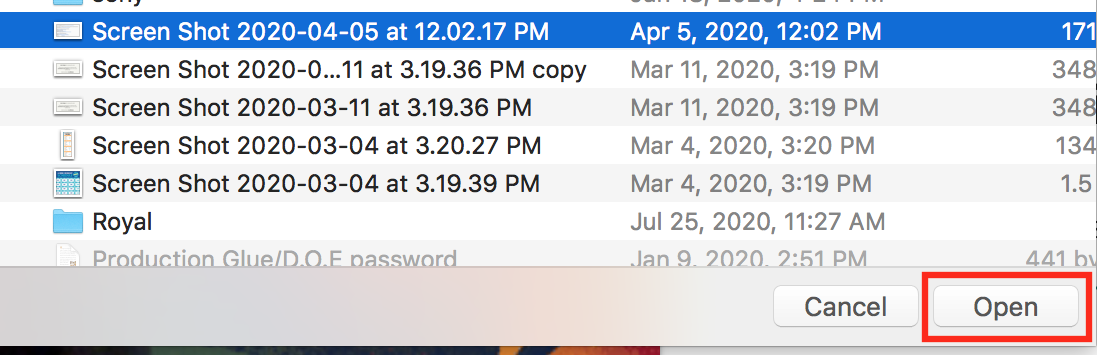
Step 5.
Inside of Google Meet, click More Options and then click Change Background.
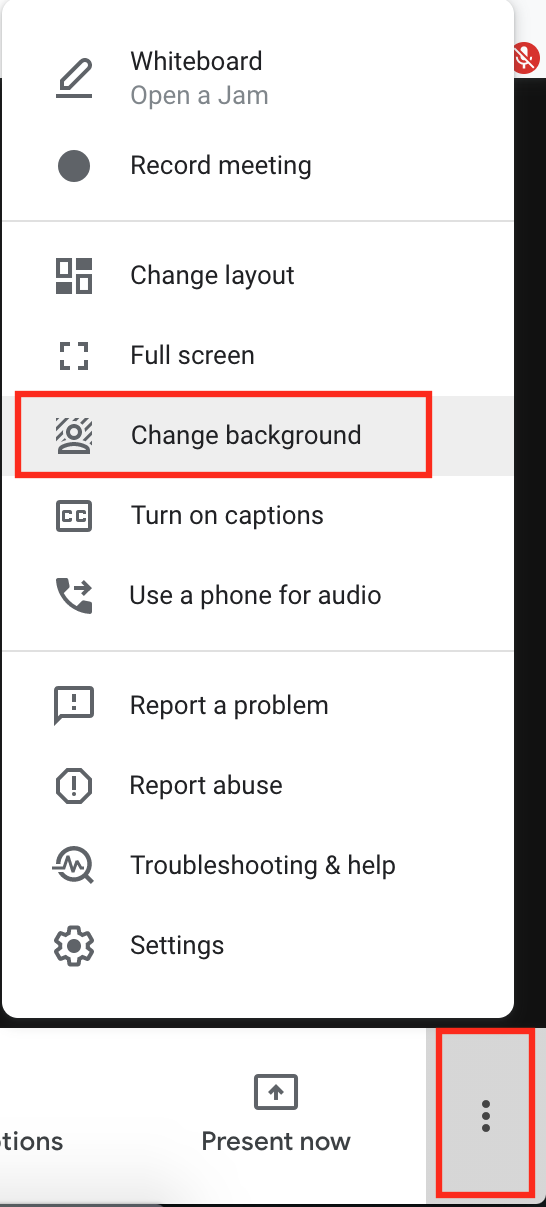
Step 6.
A drop down menu will appear, click Use Image from disk.

Step 7.
A files window will pop up, click the file that you want to be your background and then click Open.
Blur/Change background On Phone
-
Log on to your Google Meet.
-
Click on the three stars in the bottom right corner of your camera tile.

3. Once you click on the stars a menu will appear at the bottom of the screen allowing you to choose from a selection background images or blur your background.

For more help, please contact ITS at its@manhattan.edu or 718-862-7973.