Hint: (The Table button is no longer functional. To project a laptop hard wired, use the VIDEO CONF button and follow the below instructions)


How to Lower the Screen
- Select Screen Down on the Screen & Lighting Control Unit to lower the projector screen. These are found at the front of the room and at the podium.
- If your presentation requires audio, test and adjust the volume using the volume knob on the Crestron Control Unit. If the sound level is still low, check that the volume is all the way up on your computer and/or in the program on the computer.
Connecting at the Table
Previously, this was done by selecting Table or Podium at the small touchscreen. Now, Table is no longer an option. If you are presenting to a room and not a hybrid meeting select Video Conf as the source
-
At the small Crestron touch screen, select Video Conf
-
Plug in the HDMI cable or USB-C cable
-
Your laptop will automatically present itself on the projector
Connecting to the Podium
- To connect to the podium, insert one of the A/V inputs into your device. There are A/V inputs built into the table and also in the podium.
Note: If using VGA and you need audio, be sure to also connect the headphone jack to your device's headphone port.

- Select Podium on the Crestron unit. This should automatically turn the projector on.
Note: If you have two devices connected to the same A/V input panel (using both VGA and HDMI), the device connected via HDMI will always "win", and you will need to unplug the HDMI cable in order to view the device that is connected via VGA.
How to present in BYOD Mode for Google Meets
This mode is used to run a Google Meets meeting
-
At the small Crestron touch screen, select Video Conf
-
At the table, plug in either the USB-C and USB-A or the HDMI and USB-A cable into your laptop (The USB-C will provide video share while USB-A provides peripheral use) (The HDMI will provide video share and USB-A provides peripheral)
-
Your laptop will automatically present itself on the projector
-
Open up a Google Meet meeting as you normally would
-
Make sure the Camera is set to Owl Camera
-
Make sure the speakers are set to Crestron
-
Make sure the Microphone is set to Crestron DSP
How to Start an Instant Microsoft Teams Meeting
-
At the small Crestron touch screen, select Video Conf
-
On the Teams touch screen select Meet Now
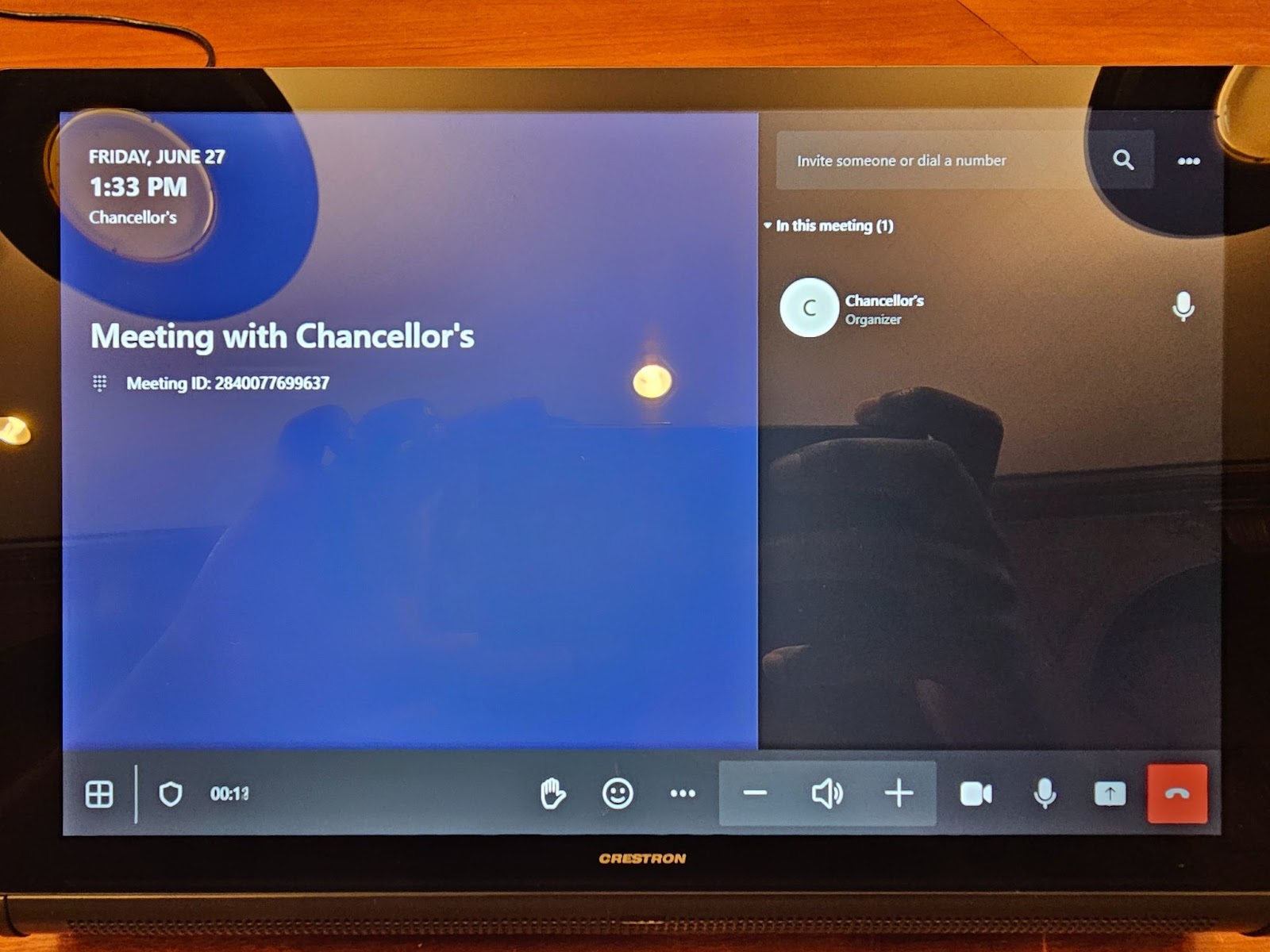
-
You have just created an instant Teams Meeting
-
From here you can control the volume, mute/unmute the camera and mic
-
If you would like to share to this meeting either join the Teams meeting from a laptop enter the provided meeting ID and share your screen as you normally would
-
If you would like to share inside the room please plug in the HDMI cable to display your laptop
-
If you would like to add a person to the meeting you can type in their name or number at the top right to send them a request
How to Create and run a Scheduled Teams Meeting in The Chancellor’s Room
Create a Scheduled Meeting Through Outlook Calendar
-
Login to your Outlook email
-
On the left side panel select the calendar icon
-
Select the blue New Event icon on the top
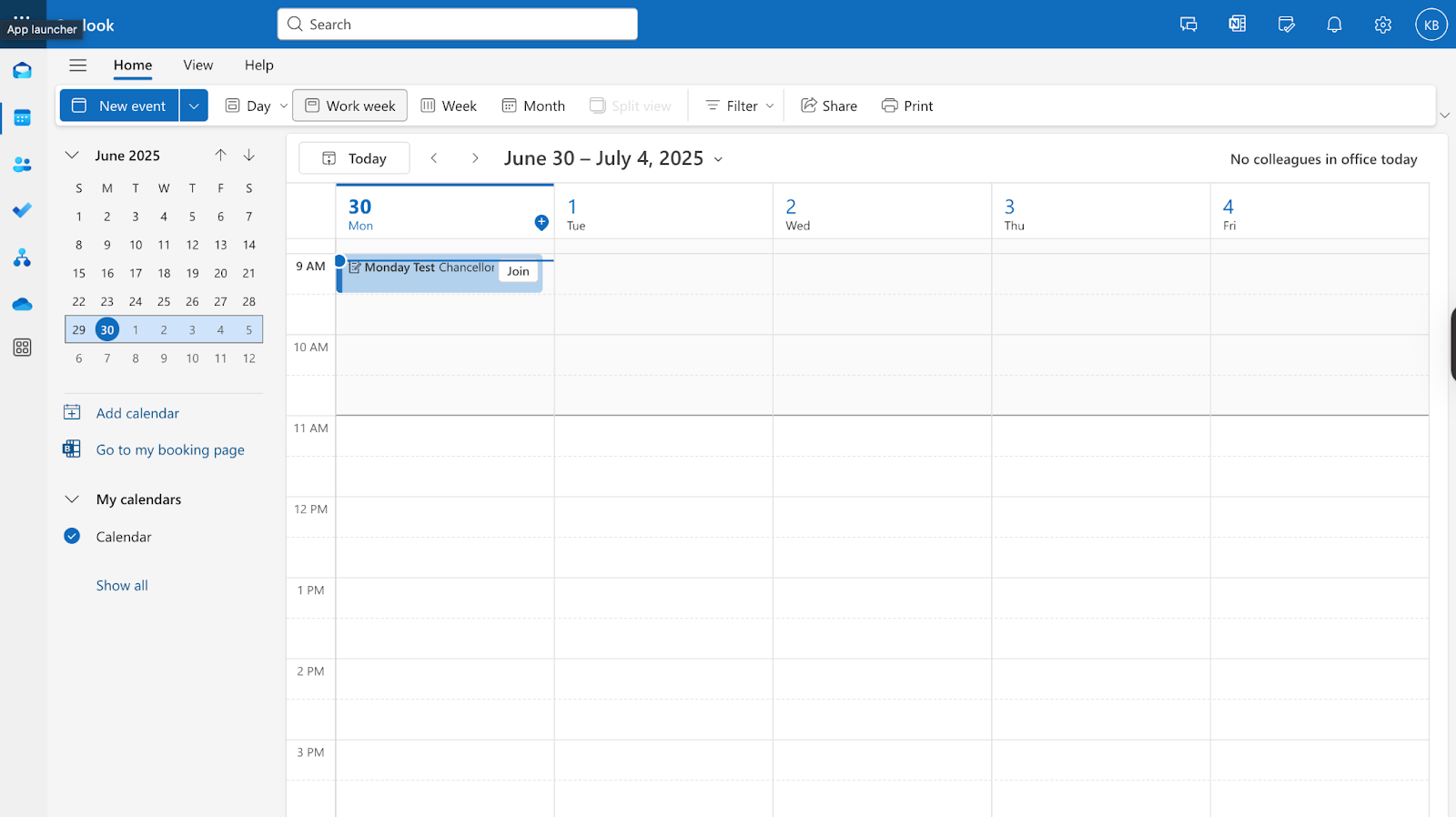
-
Add in a title of the meeting, adjust the date/time and add a description if needed
-
Next to the title be sure to enable Teams Meeting
-
Under Invite Attendees make sure to add Chancellor’s as a participant (Chancellors is the room where you will start and control the meeting)
-
Click Send
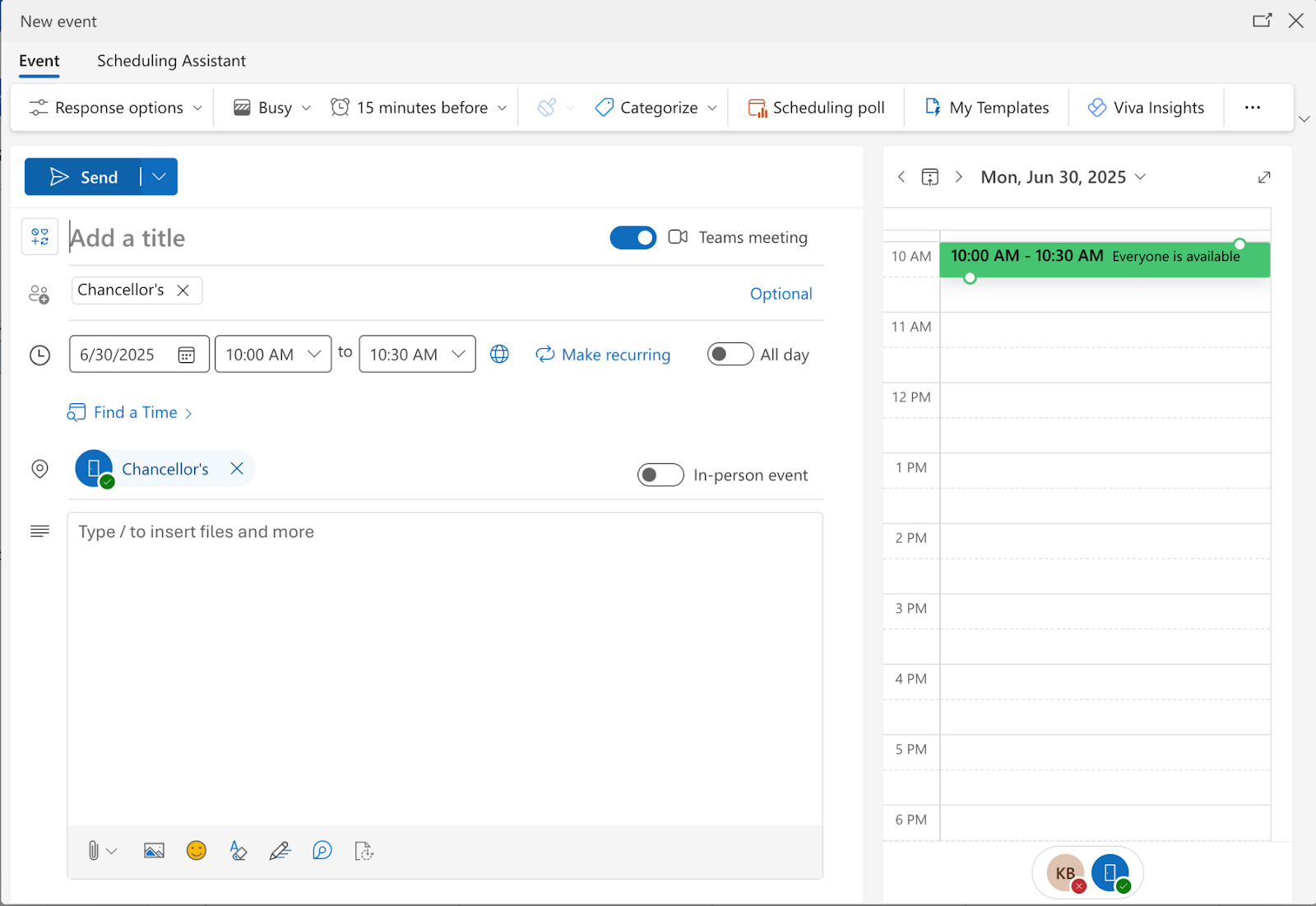
-
You have created a scheduled Teams meeting in Outlook Calendar
Create a scheduled Meeting Through Teams
-
Login to your Office account from this link teams.microsoft.com
-
On the side panel select either Calender or Meet
-
At the top right select the purple + New Meeting icon
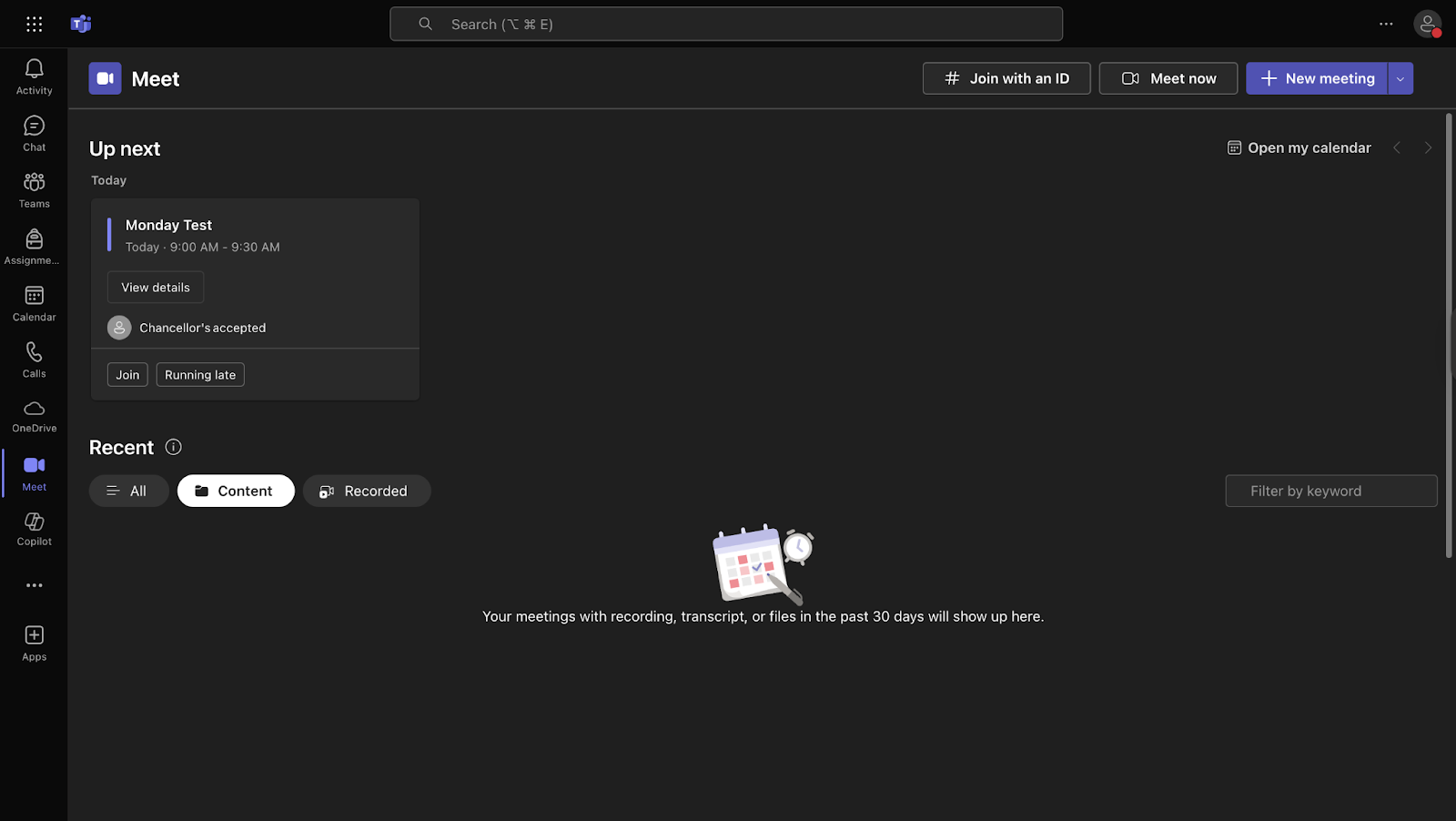
-
Enter a title and make sure to add Chancellor’s as and attendee
-
Make sure Online meeting is checked on
-
Click Send
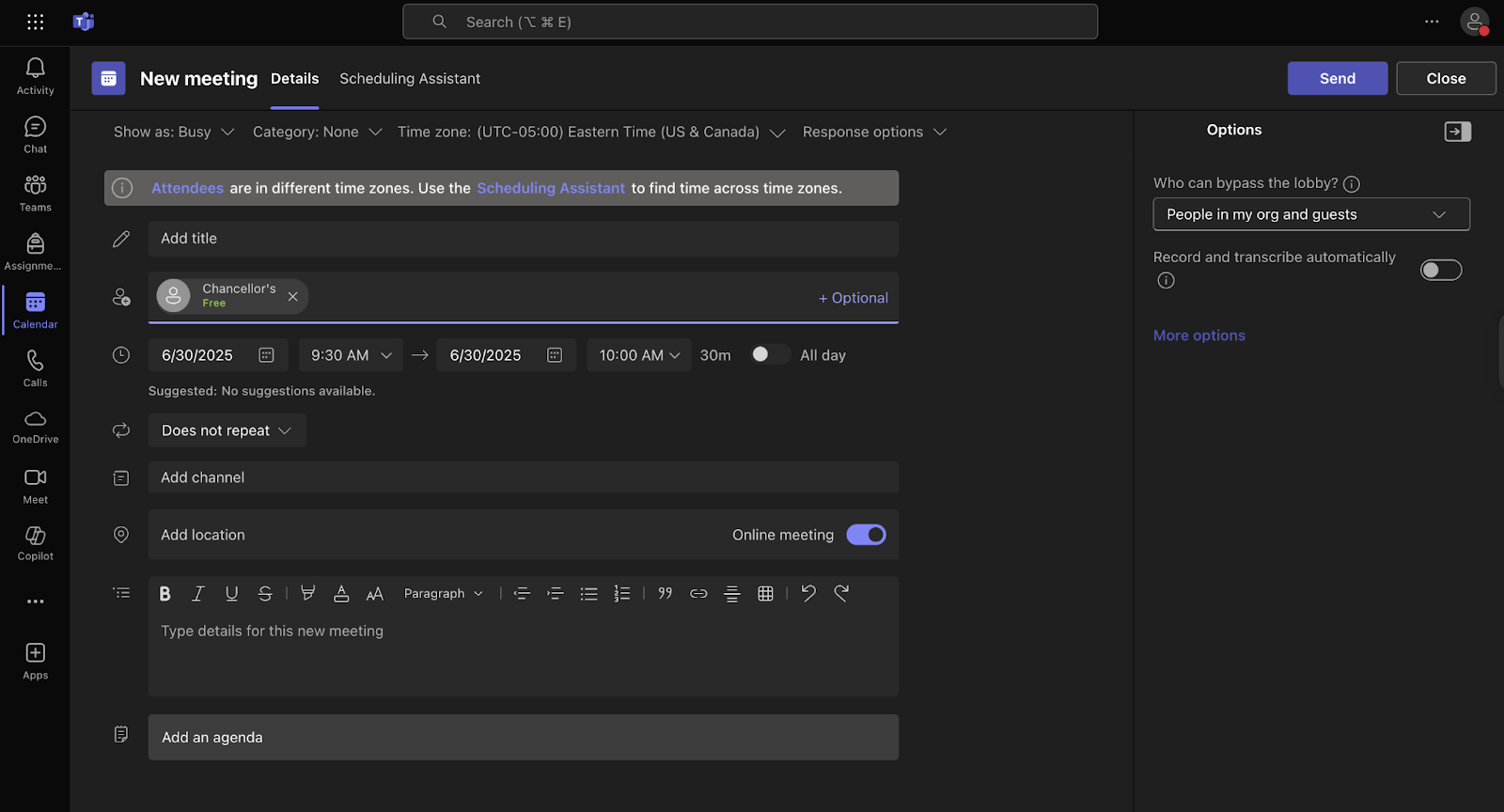
How to Start Scheduled Meeting In Chancellors Room
-
At the small touch screen select Video Conf to turn the system on
-
Your meeting will appear on the large touch screen with the name of the creator and time
-
Click join
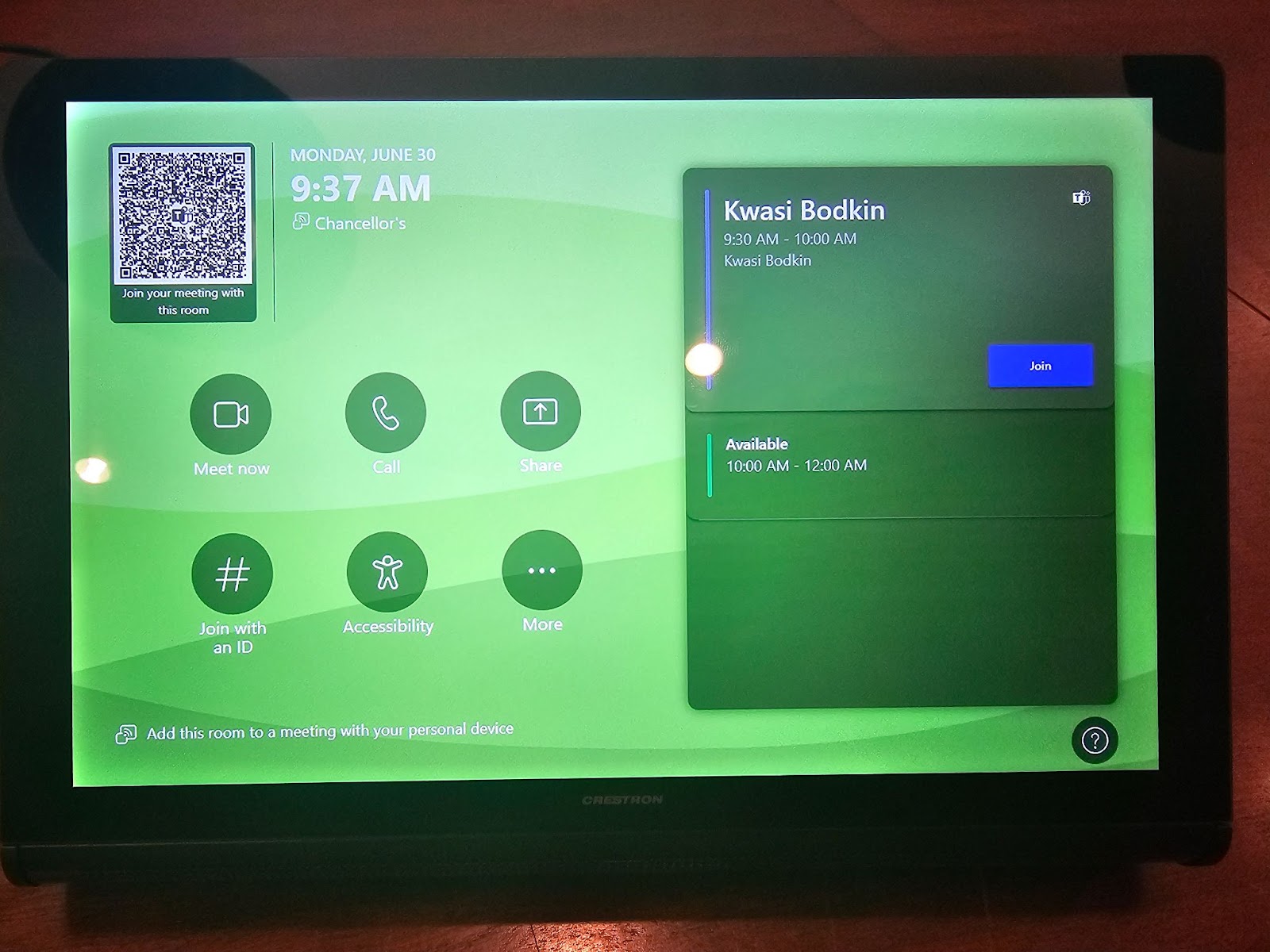
-
You have just joined the meeting, please keep in mind the Teams Room does not have any owner privileges
-
From here you can control the volume, mute/unmute the camera and mic
-
If you would like to share to this meeting either join the Teams meeting from a laptop enter the provided meeting ID and share your screen as you normally would
-
If you would like to share inside the room please plug in the HDMI cable to display your laptop
-
If you would like to add a person to the meeting you can type in their name or number at the top right to send them a request
-
If you would like to record the meeting the owner of the meeting will have to join from a separate device to record
If you have any further trouble, please contact us at ITS@manhattan.edu or (718) 862-7973.