About
This might be helpful in scenarios where you are presenting your laptop or device to participants in Google Meet.
Environment
Chrome web browser.
Chrome Browser
1. Join your meeting.

2. In the bottom right corner select "Present now"

3. A small menu will appear and you will need to select "Your entire screen".

4. A window will appear at the top of your browser. You will need to select the image of your window and then select "Share".

5. When you successfully share you screen it should look like this:

6. When you are done with presenting select "Stop Sharing" at the bottom of you screen.

How To Share a Tab
Sharing A Tab in Google Meet is ideal for when you want to share something with audio.
For example: A video or music.
1. In the bottom right corner select "Present now".

3. A small menu will appear and you will need to select "A Chrome Tab".

4. A window will appear at the top of your browser. You will need to select which open tab you want to share and then select "Share".
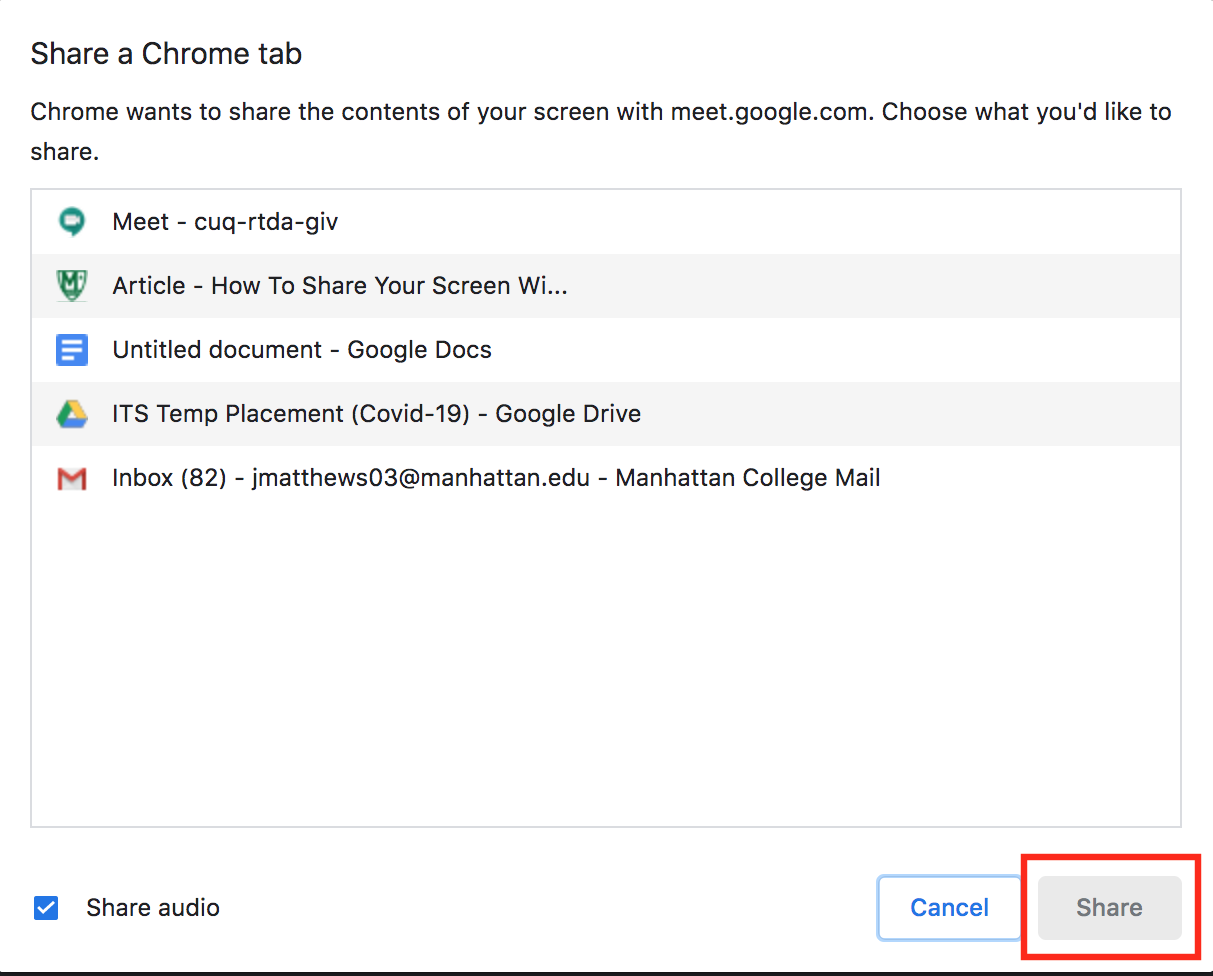
5. When you successfully share your screen it should look like this:
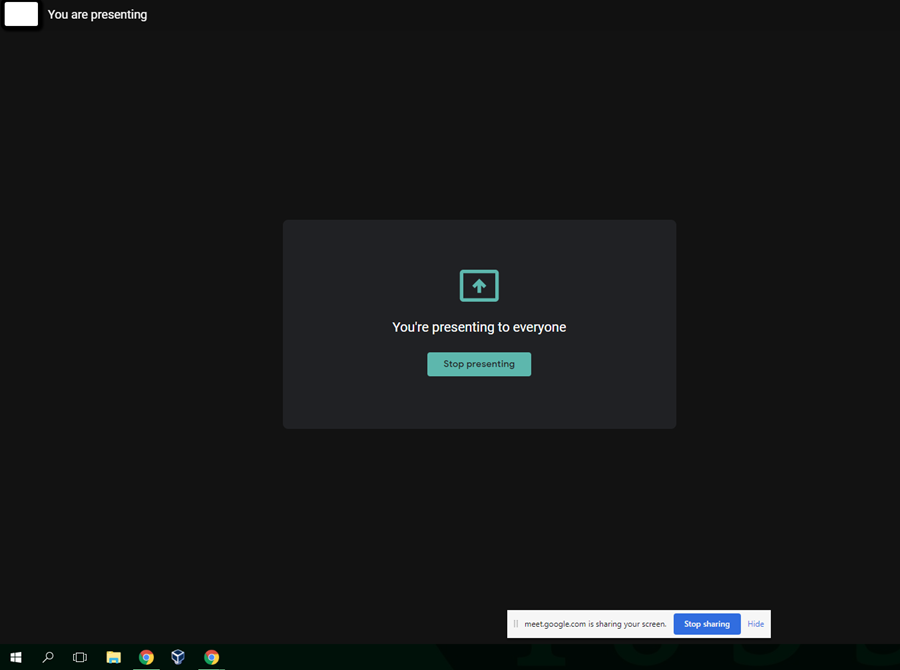
6. When you are done with presenting, select "Stop Sharing" at the top of your screen.

Please reference this Google Meet support article for further instruction.
For more help, please contact ITS at its@manhattan.edu or 718-862-7973.