About
How to email candidates on ClearCompany.
Environment
Windows or Mac, on Chrome.
Steps
Step 1
Navigate to ClearCompany
Step 2
Click on the candidates tab

Step 3
Click on the name of the candidate you want to respond to. This will open their profile.
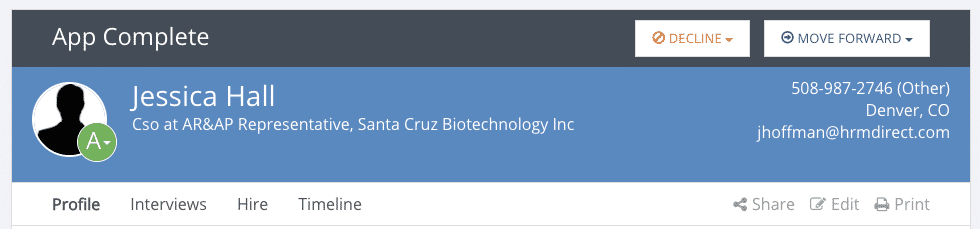
Step 4
Click on their email address in the upper right-hand corner. You will be taken to the email editor.
Step 5
In the email editor:
-
Confirm the candidate's email
-
Sender: This will default to you. If you have an email alias set up, you can select this from the dropdown.
-
Subject: The subject line of the email. Note that you can input auto-populating information such as candidate name and position title.
-
Body: The body of the email. Note that you can input auto-populate information such as candidate and manager names.
-
Allow Candidate to Continue Application: Click this slider if you wish to let the candidate back into the application to make a change or to send them to the second stage of a two-part app.

Step 6
When you are done click send. This will send an immediate email to the candidate.