About
How to schedule a 1:1 interview or an interview with multiple interviewers on ClearCompany.
Environment
Windows or Mac, on Chrome.
How to Schedule a 1:1 Interview
Step 1
Scheduling and sending an interview request is done from the Candidate Profile. You can access a candidate's profile via a direct search or through a requisition's Candidate list.
On the candidate's profile click the Actions menu and select Propose 1:1 Times
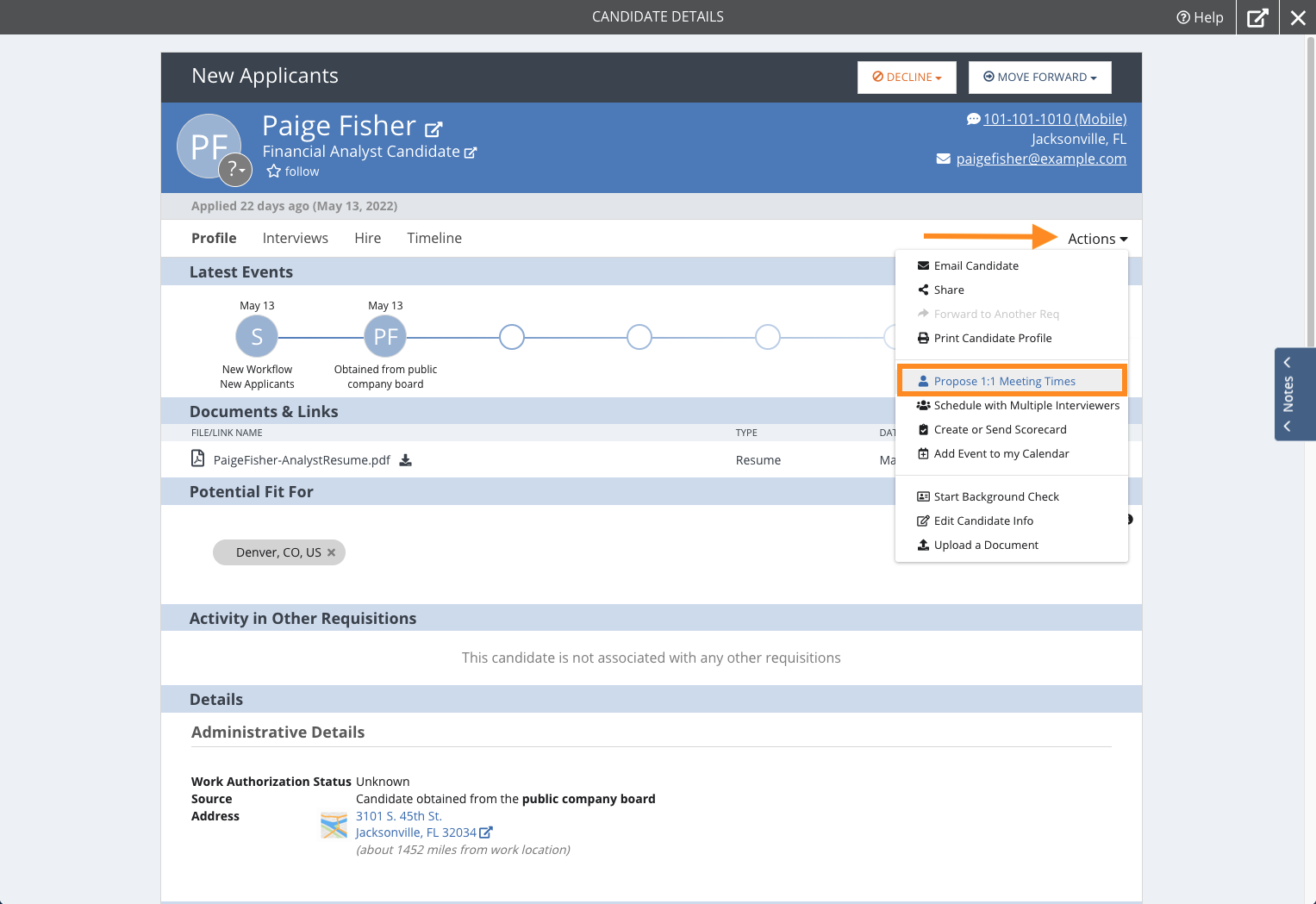
Step 2
Begin entering the details of the interviews such as:

-
Providing the interview Title
-
Selecting a Screener. The screener defaults to yourself. Search and select the name of the user who is interviewing the applicant.
-
Defining the interview duration. The default is set to 30 minutes but you can select a different interval in the dropdown menu.
-
Assign a Scorecard (optional). Select the scorecard template that should be sent to the interviewer and used to evaluate the candidate.
-
Defining the screening meeting method. Select how you will be communicating with the candidate in the interview. The options are as follows:
-
In-person
-
Video conference, manually-added link
-
Phone call
-
Virtual conferencing serve, auto-generated link
Step 3
With the informative details of the interview set, review the screener's calendar and select time slots to propose to the candidate.
You are only able to schedule interviews for a future day and time. Candidates receiving multiple time slots will only be able to confirm one slot for their interview.
Click Save & Continue when you're satisfied with the interview proposal details.

Step 4
Select an Interview Email Template, use the default message, or use the text editor to manually build the email that will be sent to the candidate as their invite.
If you're building an email from scratch, be sure to include the Schedule URL link found in the Interview Info dropdown menu. This allows the candidate to confirm the times you've proposed.
When satisfied with your message, click send.

Step 5
From here, the candidate will receive your email and click the scheduler link to confirm which of the proposed times they can commit to.
Once confirmed, a calendar invite will be emailed to your selected screener with the details of the interview. If you selected to auto-generate a virtual meeting link for this interview, you will receive the link for your preferred conferencing provider at this time.
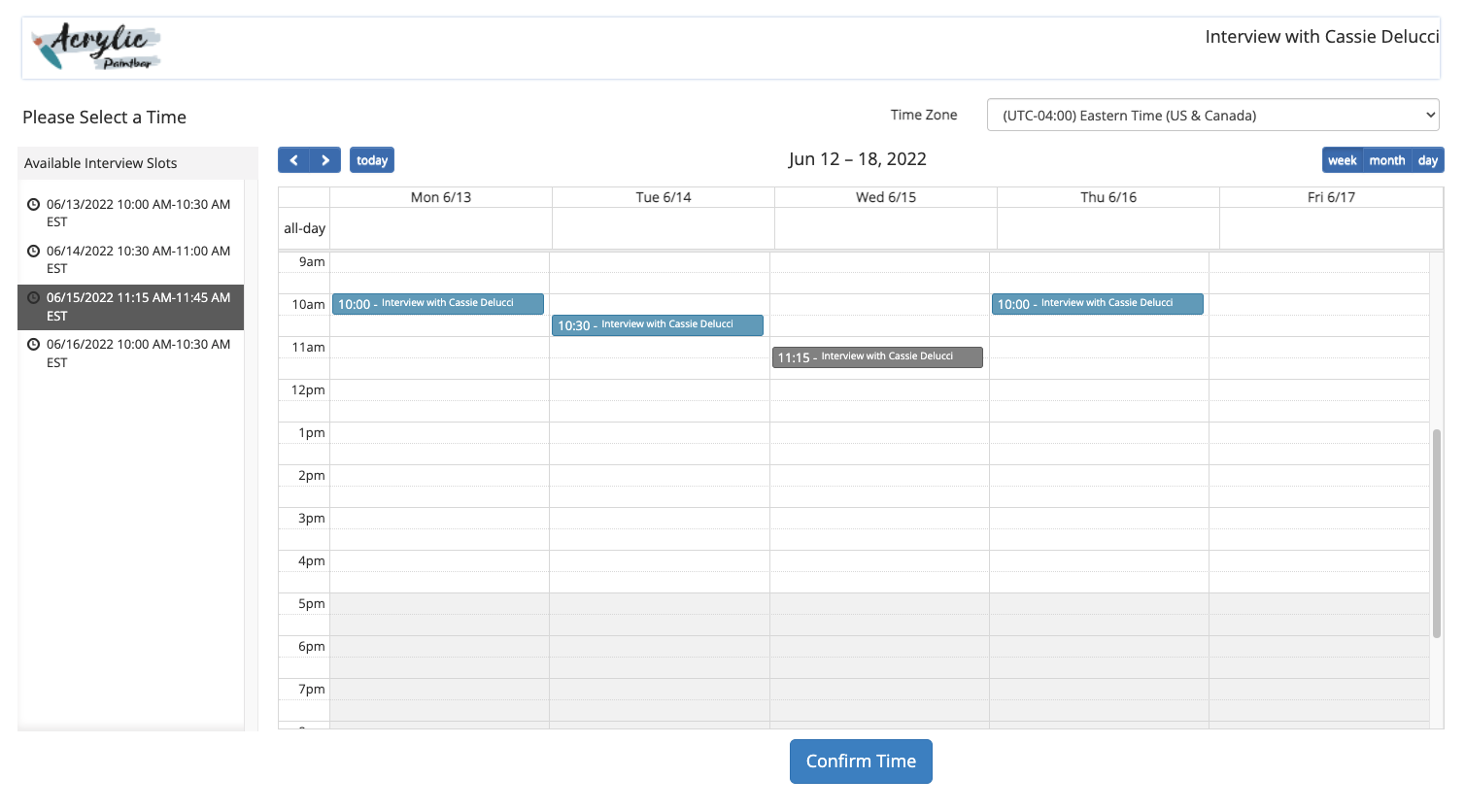
How to Schedule an Interview with Multiple Interviewers
The Multiple Interviewer Scheduling tool allows you to select multiple interviewers who are scheduled at the same time (panel), in succession, and/or across multiple days. You'll have the ability to assign different scorecards to each interviewer.
Step 1
On the candidate's profile click the Actions menu and select Schedule with Multiple Interviewers

Step 2
In the top left corner, search for the name of an employee to add as an interviewer. Select their name in order for their calendar to appear on the page below.
Repeat this process until you have the full list of interviewers on screen.

Step 3
Optional: Select a scorecard template that the interviewers should complete when evaluating the candidate.
When a scorecard is selected for the first interviewer, the system will auto-assign the same scorecard to the rest of the panel. You can choose to modify that assigned scorecard, delete a scorecard from an interviewer, or keep the assignment as is.

Step 4
Click the row of a proposed time to add a time slot to a user's calendar.
By default, the events are booked for an hour. To shorten an event, click the bottom of the time slot and drag upwards to the correct 15-minute increment.

Step 5
Enter the final details of the interview in the Agenda, found to the right of the page. Here you can select the meeting method type as In Person or a Virtual Meeting. In both instances, you will manually enter the physical address location or meeting URL/Link to be used for the interview.
Click Review Invite to save your interview times and review the candidate email invite.

Step 6
Select an Interview Email Template, use the default message, or use the text editor to manually build the email that will be sent to the candidate as their invite.
If you're building an email from scratch, be sure to include the Schedule URL link found in the Interview Info dropdown menu. This allows the candidate to confirm the times you've proposed.
When satisfied with your message, click send invite.
