About
How to grade a candidate and update their workflow stage on ClearCompany.
Environment
Windows or Mac, on Chrome
How to Grade a Candidate
Step 1
Navigate to ClearCompany
Step 2
Click on the candidates tab

Step 3
Click on the name of the candidate you want to respond to. This will open their profile.
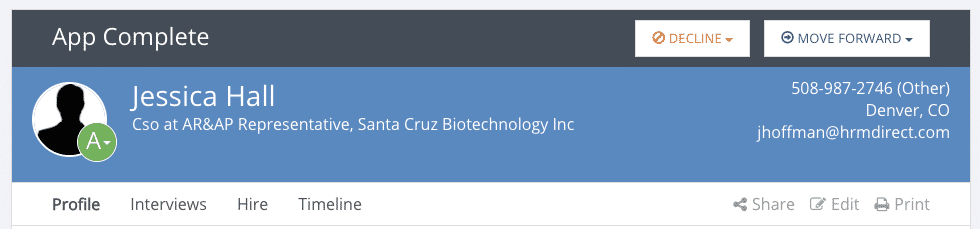
Step 4
On the candidates profile you will see a grade in the upper left hand corner, next to the profile icon

If the candidate hasn't been graded yet their grade will read as a gray question mark
Step 5
Click on the icon to select a grade

-
All candidates will appear automatically with a grade of a gray question mark unless you have auto-grading set up in your application process.
-
The change will save automatically.
-
Candidates can have different grades for different requisitions.
What does each grade mean?
?: The candidate has not been graded for this requisition yet.
A: This candidate has a 90% chance of success in achieving the outcomes for the role. Their skills and exhibited behaviors align extremely well to the competencies and behaviors necessary for success in the role.
B: This candidate has a 50-89% chance of success in achieving the outcomes for the role. Their skills and exhibited behaviors align somewhat well for the competencies defined for the role.
C: This candidate has less than a 50% chance of success in achieving the outcomes for the role. They may or may not have skills and competencies that can contribute to success in the role.
X: This candidate is not under consideration for this position.
How to Update a Candidate's Workflow
Step 1
Navigate to ClearCompany
Step 2
Click on the candidates tab

Step 3
Click on the name of the candidate you want to respond to. This will open their profile.
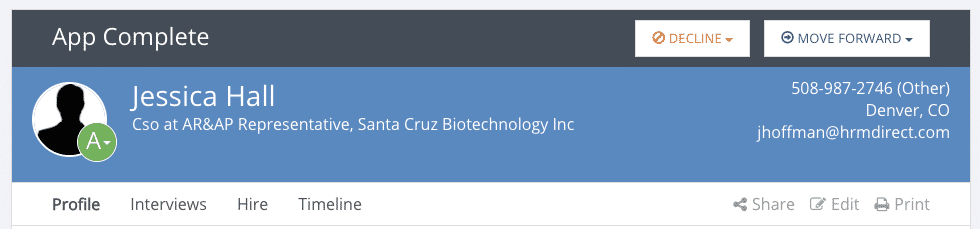
Step 4
On the candidate's profile, you will see two buttons at the top of the screen: Disposition and Move Forward. Any changes you make to workflow will update automatically.
To move a candidate forward in the process, click Move Forward and select the stage you wish to move them into.
To disposition the candidate, click Decline and select a disposition reason.
